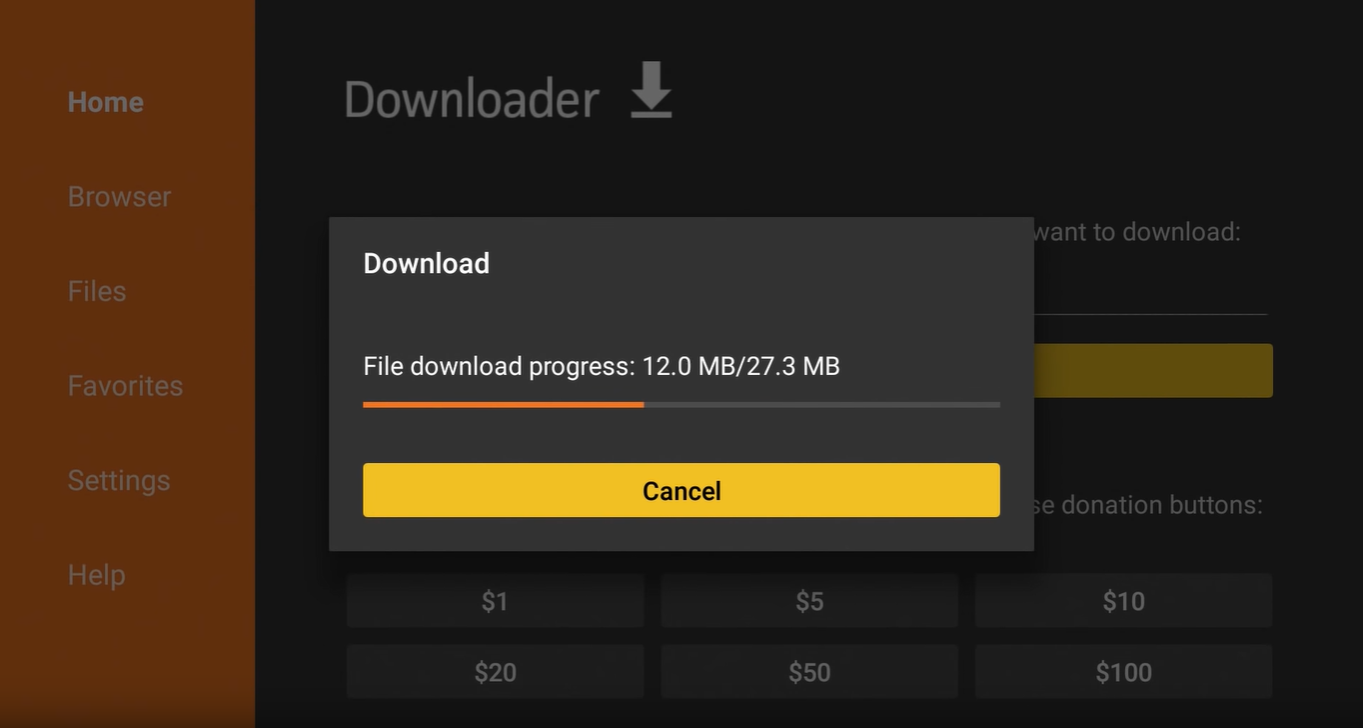
How to Install Downloader App on Firestick/Fire TV: Your Ultimate Guide to Easy App Sideloading
The Amazon Firestick and Fire TV are powerful streaming devices that open up a world of entertainment. While you can easily download popular apps like Netflix, Hulu, or YouTube from the Amazon App Store sometimes you need to install apps that arent available in the store thats where Downloader a popular app sideloading tool comes into play the Downloader App lets you install apps from external sources or URLs giving you full control over what you can run on your device.
In this guide youll learn how to install Downloader on your Firestick or Fire TV set it up and use it to sideload apps efficiently by the end of this article youll have everything you need to take full advantage of your Firestick.
Why Use the Downloader App on Firestick/Fire TV?
Before we dive into the step by step process its important to understand why Downloader is such a valuable tool for Firestick and Fire TV users. Heres why you might want to use it:
1. Install Apps Not Available in the Amazon App Store
While the Amazon App Store offers a good range of apps some apps like IPTV services third party streaming platforms or specialized utilities might not be available with the Downloader app you can install any APK (Android application package) on your Firestick giving you access to more apps and content.
2. Easy to Use Interface
Downloaders simple user friendly interface makes sideloading apps a breeze you dont need to be tech savvy to use it and it comes with a built in browser to download files directly from URLs.
3. Bypass Region Restrictions
Some apps might not be available in your region but using Downloader allows you to download and install these apps regardless of geographical limitations.
4. Completely Free
Downloader is a completely free app without any hidden costs or subscription fees making it accessible to everyone who owns a Firestick or Fire TV.
5. Download Files Directly to Firestick
In addition to downloading APKs you can also use Downloader to download other types of files such as images, videos, or documents directly to your Firestick for offline use.
Now that you know why Downloader is a must have for Firestick users lets prepare your device for installation.
Preparing Your Firestick/Fire TV for Downloader Installation
To install the Downloader app you need to make some changes in the settings of your Firestick or Fire TV this is because Firesticks default security settings prevent the installation of third party apps by default heres how to allow the installation of apps from unknown sources:
Step 1: Turn On Developer Options
- From the Firestick Home Screen navigate to the top menu and select Settings.
- Scroll through the settings and select My Fire TV (on some devices it might be labeled Device or System).
- In the next menu click on Developer Options.
- Toggle Apps from Unknown Sources to ON if its currently OFF click it to enable it.
- You will see a warning message saying that downloading apps from unknown sources could be risky click Turn On to confirm.
2: Enable ADB Debugging (Optional but Recommended)
While youre in the Developer Options menu its a good idea to also turn on ADB Debugging this setting can help if you encounter issues during the sideloading process and it also enables certain apps to run more efficiently.
Once youve enabled both Apps from Unknown Sources and ADB Debugging your Firestick is ready for the Downloader app installation.
How to Install Downloader on Firestick/Fire TV
Now that your Firestick is set up here are the steps to download and install the Downloader app directly from the Amazon App Store.
Step 1: Go to the Firestick Home Screen
From the main menu press the Home button on your Firestick remote to ensure youre on the Home screen.
2: Search for the Downloader App
- At the top left corner of the screen click on the Search icon (the magnifying glass).
- In the search bar type Downloader using the on screen keyboard as you type youll see suggestions appearing below the search bar select Downloader from the list.
3: Select Downloader from the Results
- Once you see Downloader in the search results click on it.
- You’ll be taken to the apps information page here you can see details like its developer (AFTVnews) ratings and more.
- Click the Download or Get button to start downloading the app.
4: Wait for the Download and Installation
The app should begin downloading and installing automatically this process only takes a few moments depending on your internet speed.
5: Open Downloader
Once the app is installed click Open to launch the Downloader app.
How to Use Downloader for Sideloading Apps
Now that youve installed Downloader lets look at how to use it to sideload apps or APKs (Android Package Files) on your Firestick the Downloader app functions both as a download manager and a web browser allowing you to easily access external content.
Step 1: Open the Downloader App
When you first open the app you might be prompted to allow Downloader to access your devices files click Allow so the app can download and install files on your Firestick.
2: Enter the URL of the File
Downloaders home screen features a simple URL input field where you can type the address of the file or APK you want to download.
- In the URL box type in the URL of the app you want to sideload for example if youre sideloading an APK for a streaming app enter the direct URL for the APK file.
- Once youve entered the URL click Go.
3: Download the APK File
Downloader will then launch a built-in web browser and it will automatically start downloading the APK file from the entered URL a download progress bar will appear showing you how much time is left before the download is complete.
4: Install the APK
Once the APK file is downloaded a prompt will appear asking if you want to install the app follow these steps:
- Click Install to begin the installation process.
- After the app is installed you can click Done or Open clicking Done will return you to the Downloader app while Open will launch the newly installed app.
5: Delete the APK File (Optional)
After installation you can delete the APK file to save space on your Firestick from within Downloader simply click Delete when prompted and confirm the deletion.
Installing APKs with Downloader
Downloader is primarily used for downloading APKs but it can handle a wide range of file types heres how you can install APKs using the app:
- Open Downloader and enter the URL for the APK file of the app you want to install.
- Wait for the APK to download.
- Click Install when prompted.
- After the installation completes either open the app or return to your Firesticks home screen to access it later.
Tips for Safe and Efficient Sideloading
Sideloading apps via Downloader is a great way to expand the functionality of your Firestick but here are some tips to ensure you do it safely and efficiently:
1. Use Trusted Sources
When entering a URL in Downloader make sure you are downloading APKs from reputable sources avoid downloading files from unknown or suspicious websites as they could contain malicious software.
2. Install a VPN
A VPN (Virtual Private Network) helps you browse safely and maintain your privacy while using Downloader especially when sideloading apps or accessing geo restricted content a VPN masks your IP address and protects you from potential cyber threats.
3. Keep Firestick Storage in Mind
Firestick devices have limited storage so be mindful of how many apps you install deleting unnecessary APK files after installation can help free up space.
4. Enable Automatic Updates
Some sideloaded apps dont update automatically keep an eye on your favorite apps updates by regularly checking for new versions or by visiting the apps official website for update notifications.
Troubleshooting Common Issues
If you run into problems while using Downloader here are a few common issues and their solutions:
1. Downloader Won’t Install Apps
If Downloader doesnt allow you to install apps double check that Apps from Unknown Sources is enabled go to Settings > My Fire TV > Developer Options and ensure its switched on.
2. Downloader App Not Downloading Files
Sometimes downloader might fail to download files due to URL errors ensure the URL is correct and try downloading from a different source if the issue persists.
3. Slow Download Speeds
If your downloads are slow this could be a result of network congestion or a slow internet connection restart your router or switch to a faster network if possible.
4. Firestick Storage Full
If you run out of storage youll need to delete unused apps or APK files go to Settings > Applications > Manage Installed Applications and delete apps you no longer need.

Wow useful tips thank you
Data represent means SEM D and F proscar no script
Every sentence spark curiosity.